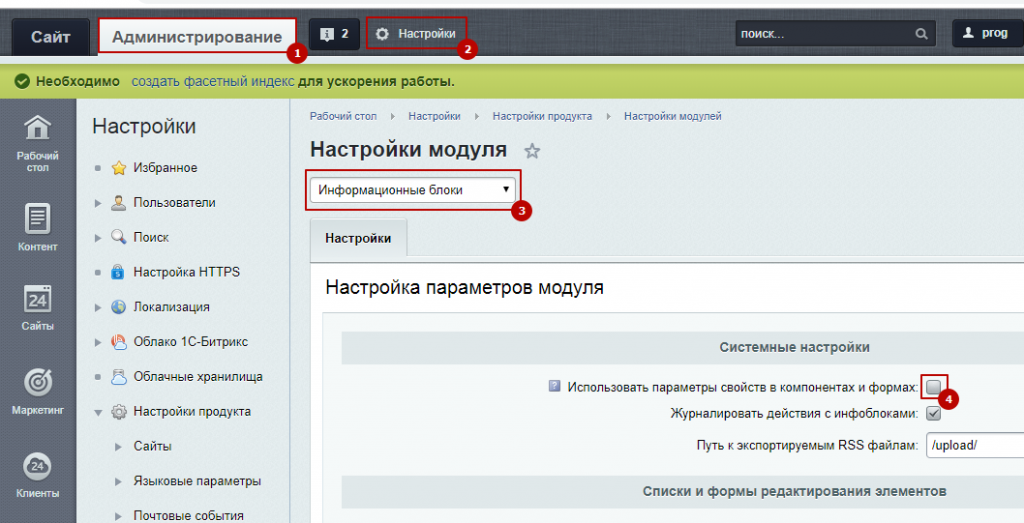Страница сайта "Каталог" имеет вид Разделы - Список - Товар.
Для создания раздела необходимо:
1. Войти в систему Битрикс.
2. Включить режим правки.
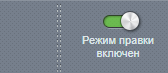
3. Навести курсор мыши на любой раздел и выбрать "Добавить раздел".
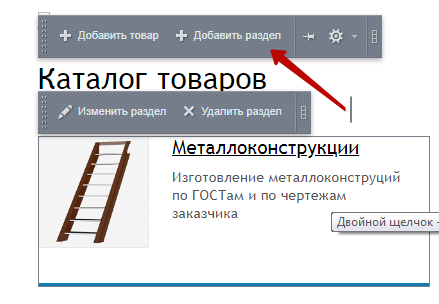
Для создания нового раздела необходимо:
1. Зайти в систему Битрикс.
2. Перейти на вкладку Администрирование.
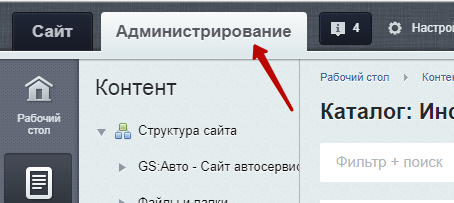
5. Выбртать Контент - Инфоблоки - Типы инфоблоков - Каталог - кликнуть по цифре, которая отображает количество разделов.
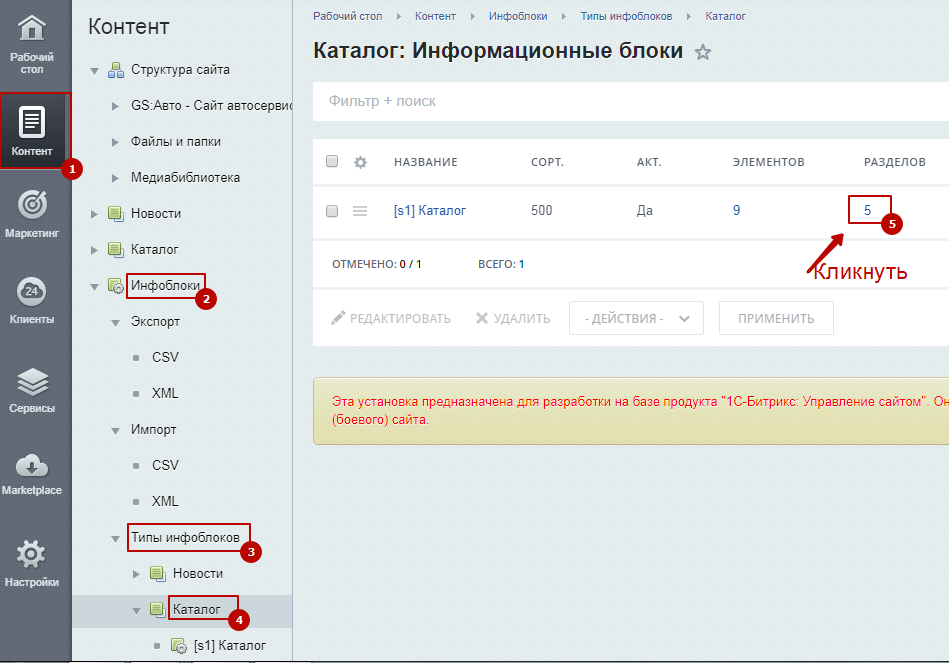
6. Выбрать "Добавить раздел".
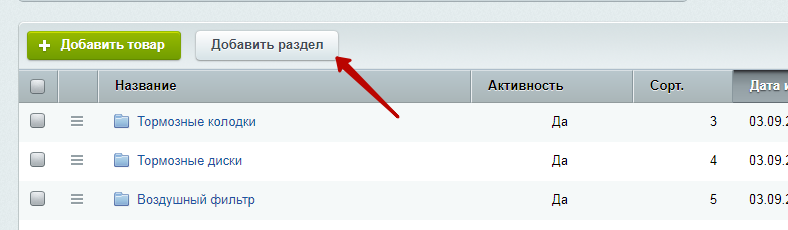
7. Заполнить вкладки "Раздел" и "Дополнительно" (детальное описание заполнения вкладок представлено ниже).
8. Кликнуть "Сохранить"
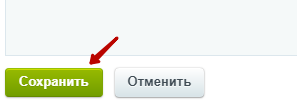
Вкладка Раздел
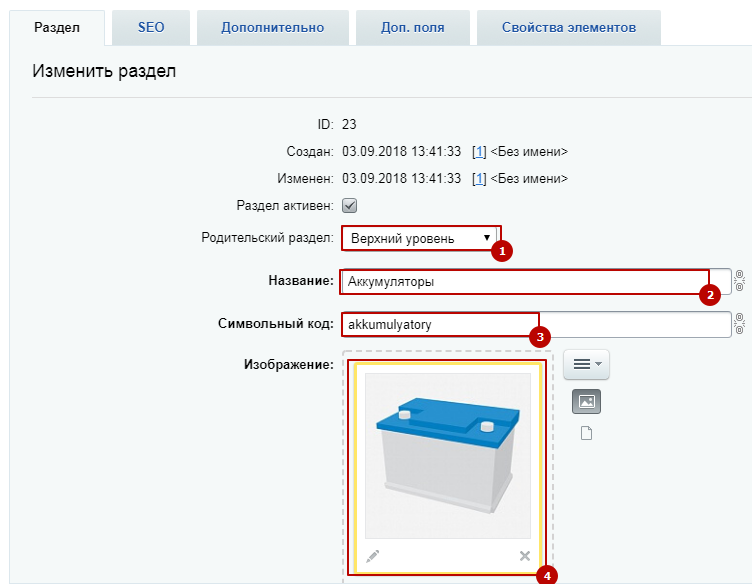
1. Родительский элемент
2. Название
3. Символьный код
4. Изображение
Родительский элемент
Выбираем Верхний уровень.
Название
Вводим название раздела.
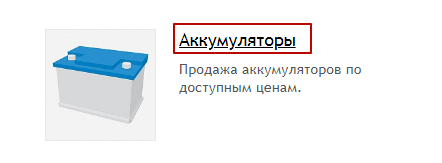
Символьный код
Заполняется автоматически при вводе Названия. При желании вы можете переписать символьный код вручную.
Изображение
Выбираем изображение для раздела. Размеры картинки 170х170 пх
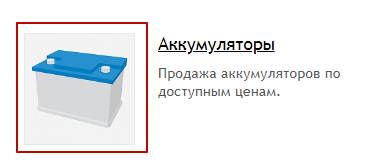
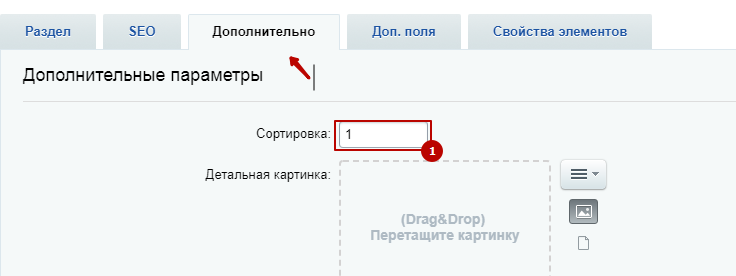
1. Сортировка
Сортировка
Вы можете отсортировать разделы в общем списке разделов. Для этого необходимо новому разделу присвоить порядковой номер, введя его в поле сортировки.
Для изменения раздела необходимо:
1. Зайти в систему Битрикс.
2. Включить режим правки.
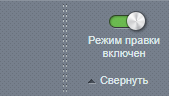
3. Навести курсор мыши на раздел и выбрать "Изменить раздел".
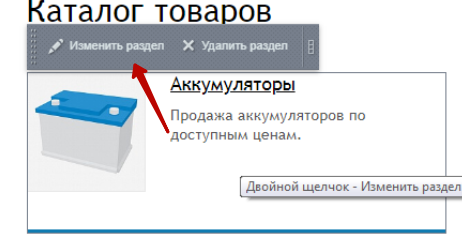
Новый товар должен иметь привязку к разделу.
Для создания нового товара необходимо:
1. Зайти в систему Битрикс.
2. Включить режим правки
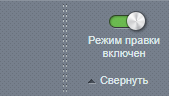
3. На странице "Каталог" перейти в раздел для которого будет создан новый товар.
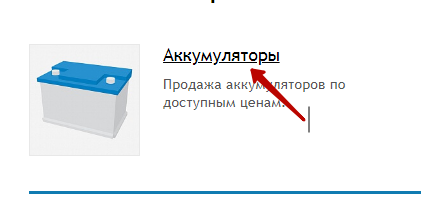
4. Навести курсор мыши на любую услугу в блоке и выбрать "Добавить товар".
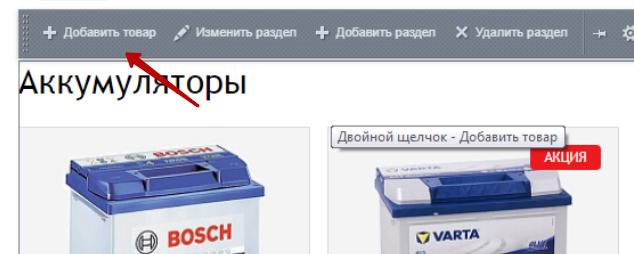
5. Заполнить в форме вкладки "Товар", "Анонс", "Подробно", "Разделы" (детальное описание заполнения вкладок представлено ниже).
8. Нажать "Сохранить"
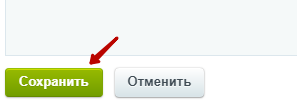
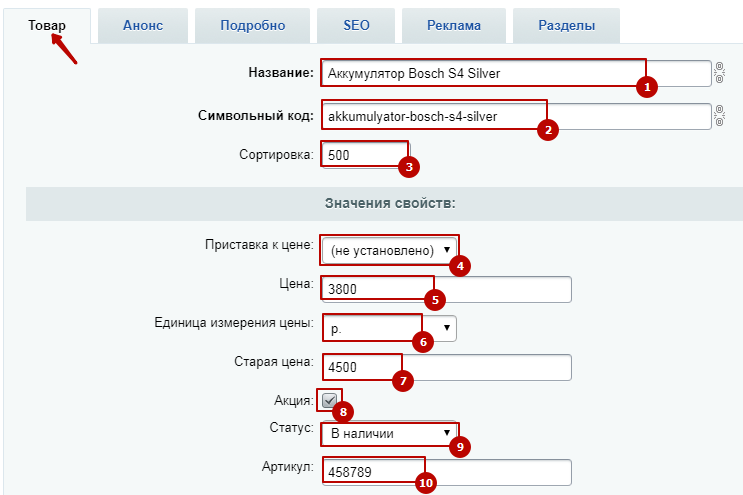
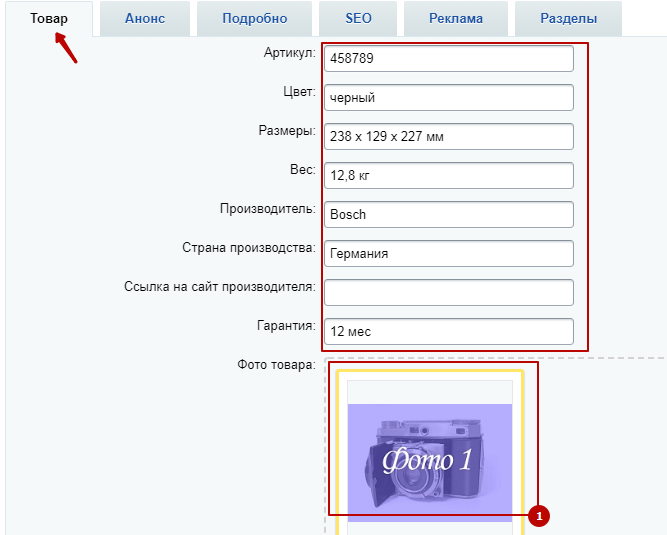
1. Название
2. Символьный код
3. Сортировка
4. Приставка к цене
5. Цена
6. Единица измерения цены
7. Старая цена
8. Акция
9. Статус
10. Артикул
11. Дополнительные свойства товара
12. Фото товара
Название
Вводим название товара.
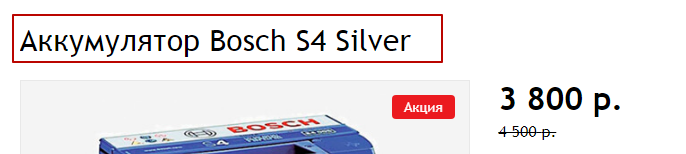
Символьный код
Заполняется автоматически при вводе Названия. При желании вы можете переписать символьный код вручную.
Сортировка
Вы можете отсортировать товары в общем списке. Для этого необходимо новому товару присвоить порядковой номер, введя его в поле сортировки.
Приставка к цене
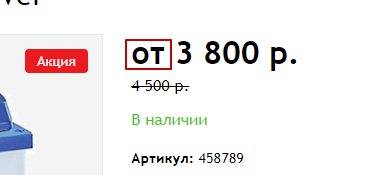
Цена
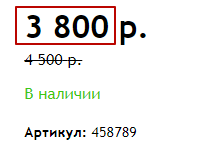
Единица измерения цены
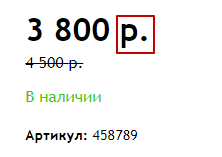
Старая цена

Акция
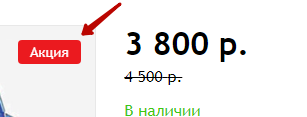
Статус
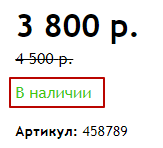
Артикул

Дополнительные свойства товара
Дополнителььные свойства товара товара отображаются на вкладке "Характеристики"
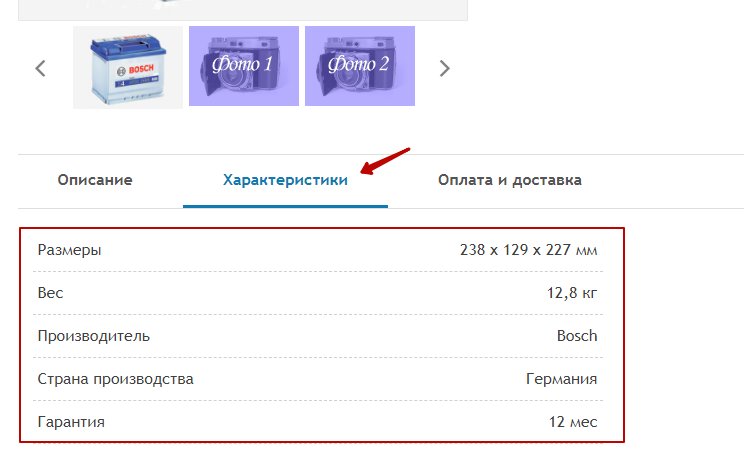
Фото товара
Отображаются под детальной картинкой товара в виде слайдера
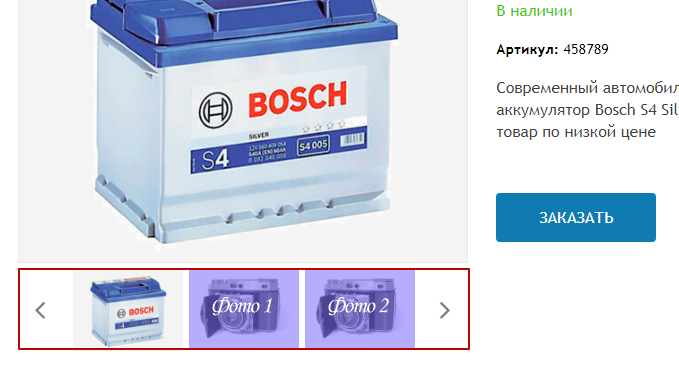
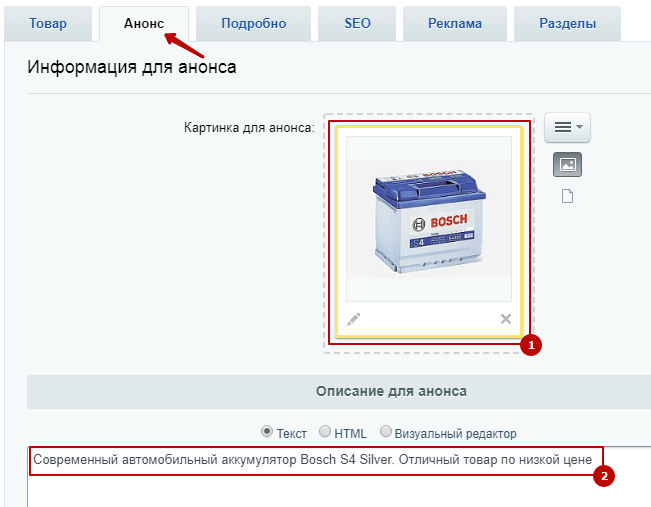
1. Картинка для анонса
2. Описание для анонса
Картинка для анонса
Загружаем картинку для анонса. Если вы не выбрали изображение для анонса, то изображение будет взято из вкладки "Подробно". Размеры изображения 250х180 пх.
Картинка для анонса отображается в списке товаров.

Описание для анонса
Описание для анонса отображается на детальной странице товара.
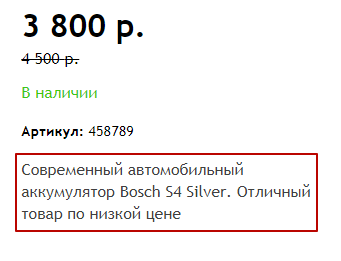
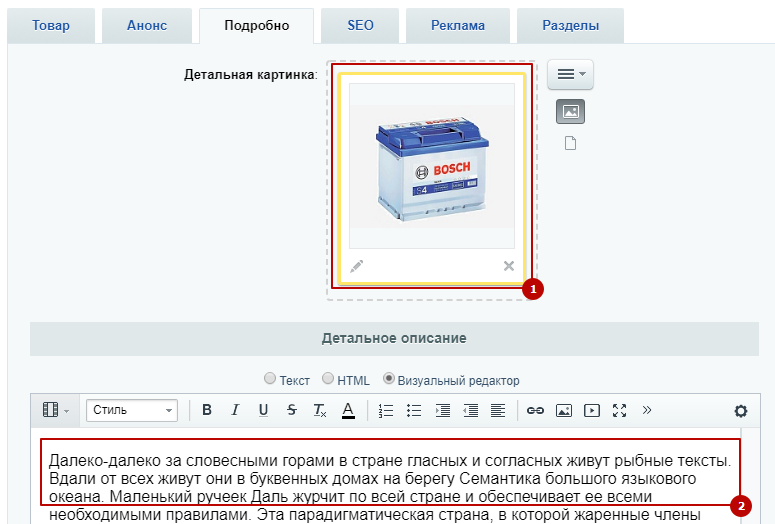
1. Детальная картинка
2. Детальное описание
Детальная картинка
Загружаем детальную картинку. Размер изображения 500х375 пх. Отображается на детальной странице товара.
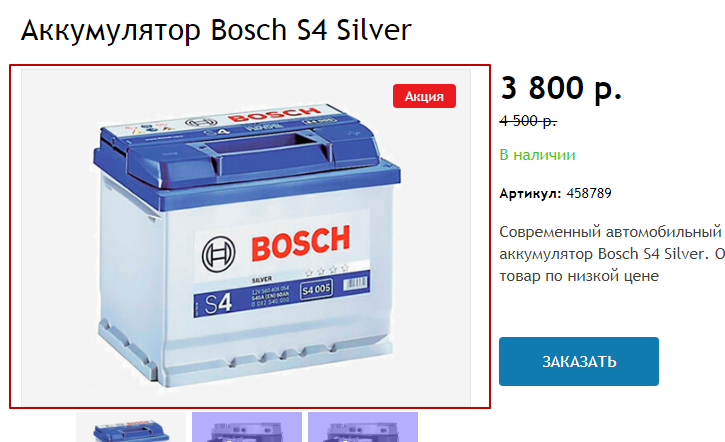
Детальное описание
Отображается на детальной странице товара в вкладке "Описание"
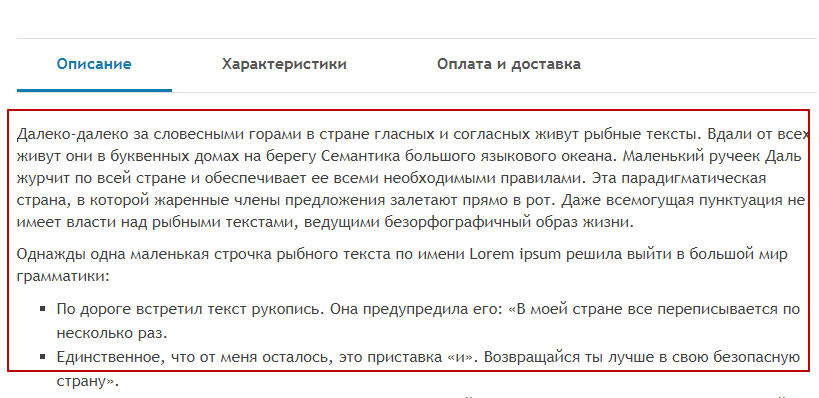
Подробное описание вкладки SEO вы найдете в инструкции Настройка страницы "Услуги"
Каждый товар должен быть привязан к определенному разделу.
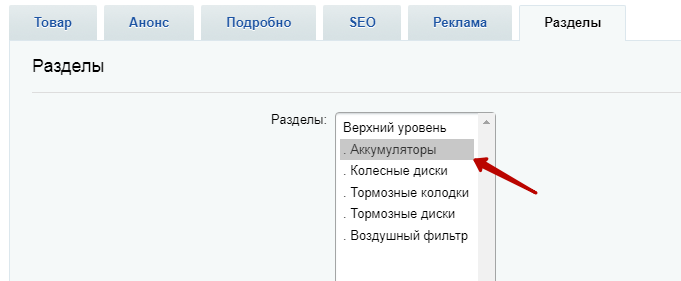
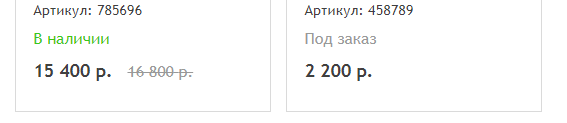
Необходимо убрать галочку в настройках Информационных блоков "Использовать параметры свойств в компонентах и формах"